PORTSIDE BOULDERS YOUTH PROGRAM
HOW TO SIGN CHILD’S WAIVER
Welcome to the Portside Boulders Youth Program!
To book Pebbles classes or enrol in our Youth or Holiday programs, please click the link below and follow this guide to complete our waiver.
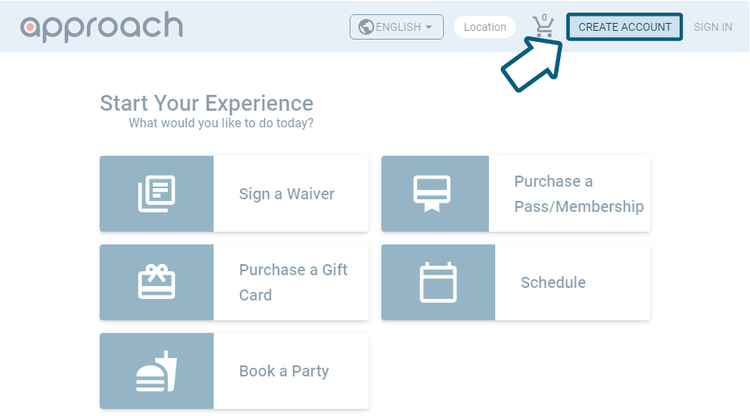
STEP 1.
Start by clicking here to open our online waiver portal in a new tab or window.
Select ‘Create Account’ in the top-right of the screen.
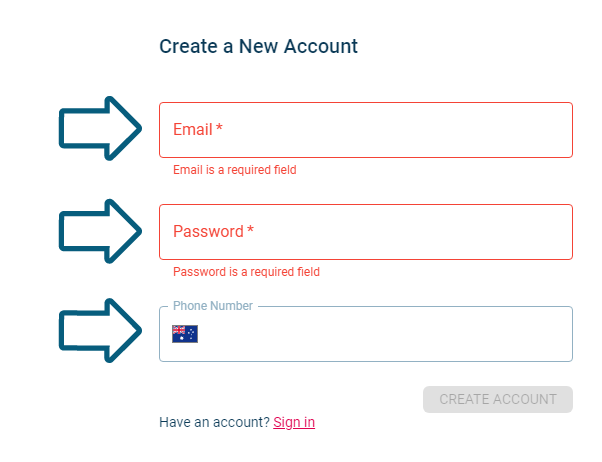
STEP 2.
Enter a valid email address that you can access, a password, and your phone number.
Please note that this information must be correct and up-to-date, to ensure we can book your class and check in when you arrive. Enter your details and press the “Create Account” button.

STEP 3.
A 6-digit verification code will be sent to the email address entered in the previous step. If you can’t see the code in your inbox, check your spam folder, or wait a few minutes. You can hit the “Resend Code” link if you accidentally delete this email.
Once you have located the code, enter it here and click “Finish”.
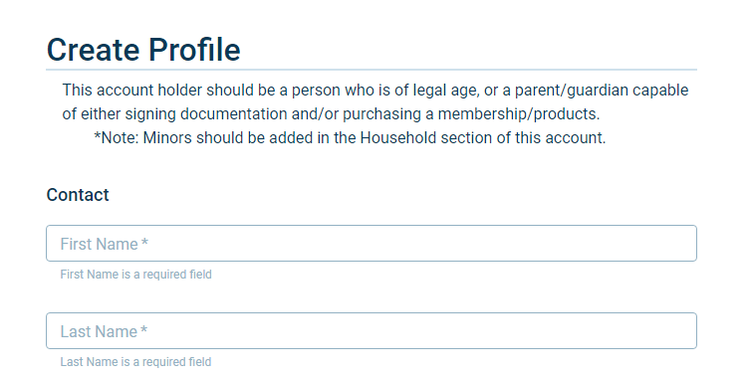
STEP 4.
You will now be prompted to create your profile. Please ensure you enter current and correct contact details.
Parents, please enter YOUR details here first. Minors will be entered after this step, as a part of your household.
After entering your name, date of birth, address, contact number, and emergency contact details, hit the “Save” button.
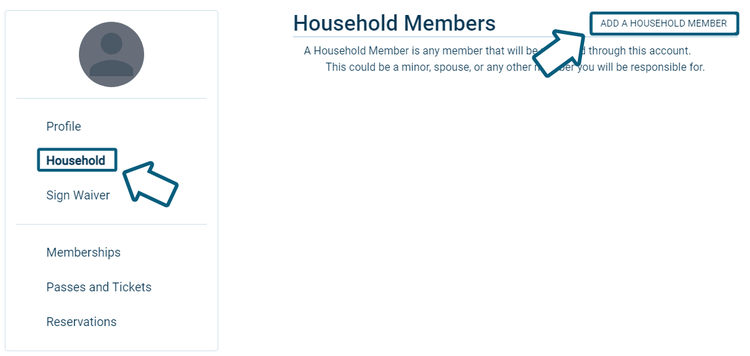
STEP 5.
Select “Household” on the left, and then “Add a Household Member” in the top-right corner to add minors to your account.
You will be prompted to enter your child’s name and date of birth; the rest of the details will auto-populate from your profile. You can add as many minors as you need to by repeating this step.
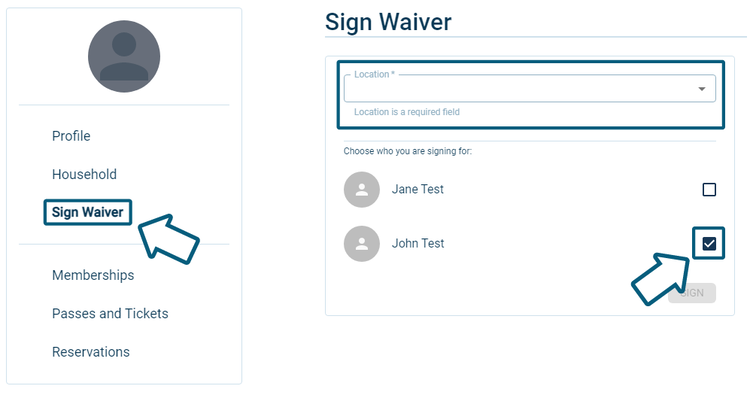
STEP 6.
Select “Sign Waiver” on the left.
Use the drop-down menu to select your gym location. Waivers signed under any gym location will be valid for all Portside gyms!
Tick the box for each household member you will be signing – you can select multiple members and sign for everyone at once. However, if a member of your household is 18 or older, you will not be able to sign a waiver on their behalf.
Hit the “Sign” button when you’re ready.
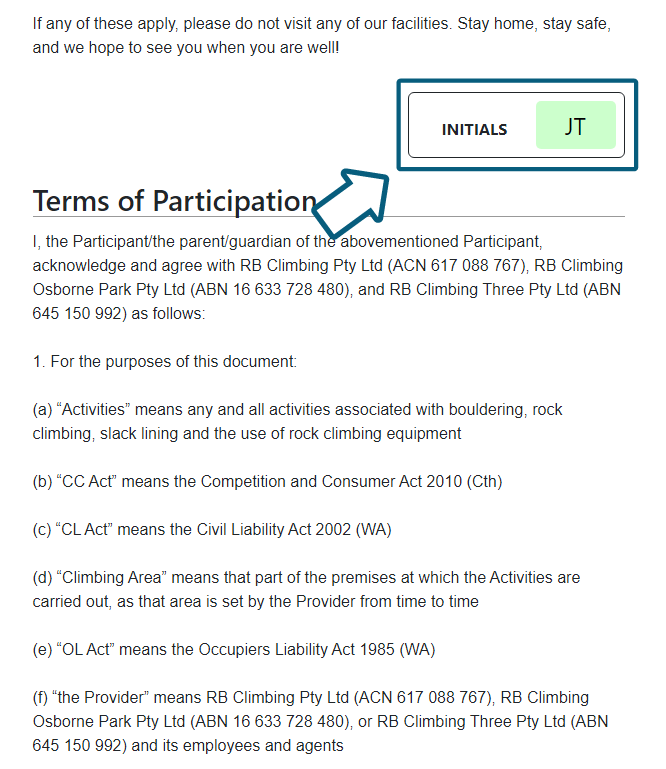
STEP 7.
Initial all clauses of the waiver; continue scrolling to the bottom of the waiver to view all sections of the waiver and initial by clicking the initials box as you go.
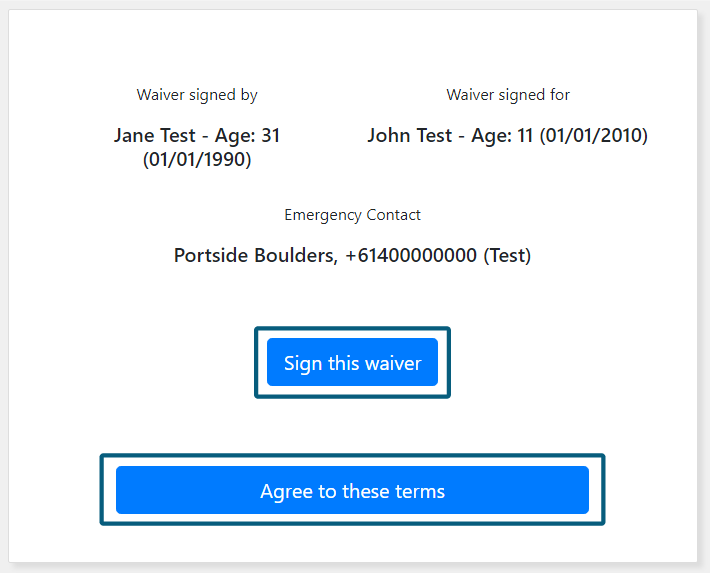
FINAL STEP
Once you have Initialed the required sections, select “Sign this Waiver.” Enter your electronic signature, accept your signature, and then select “Agree to these Terms”.
On successful submission, you will see a “Thank you” page. You and all household members who you selected to sign for will now be in our system, and you may proceed to book your class!


